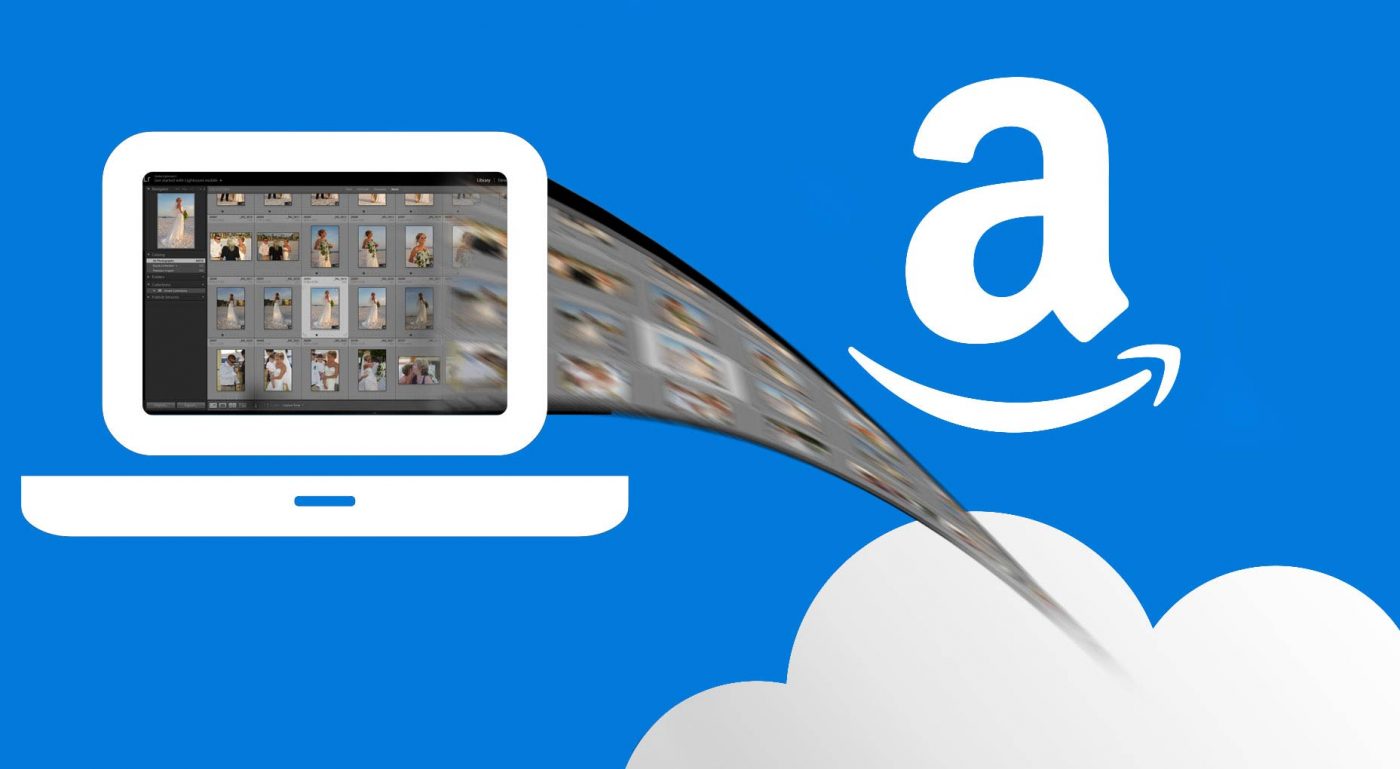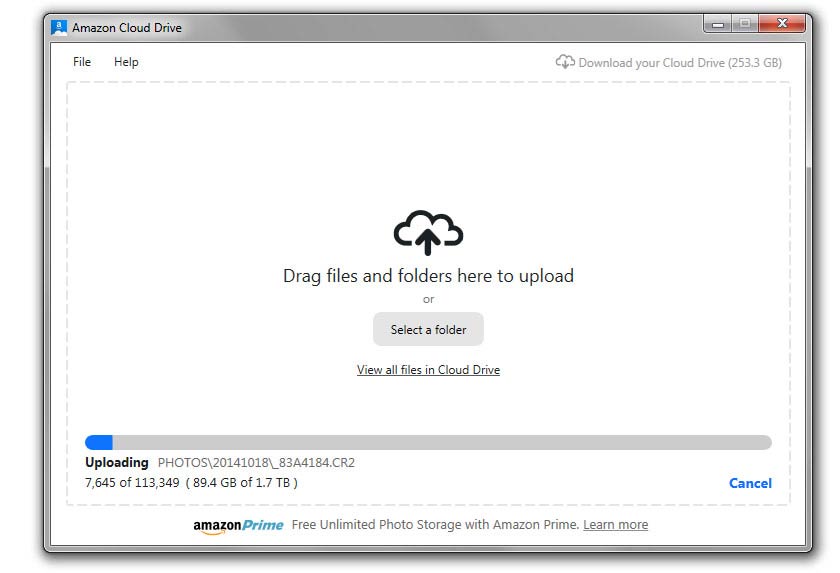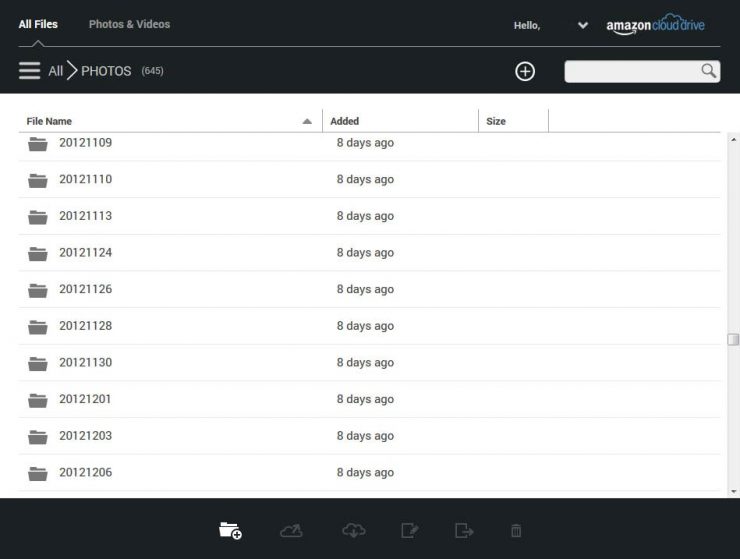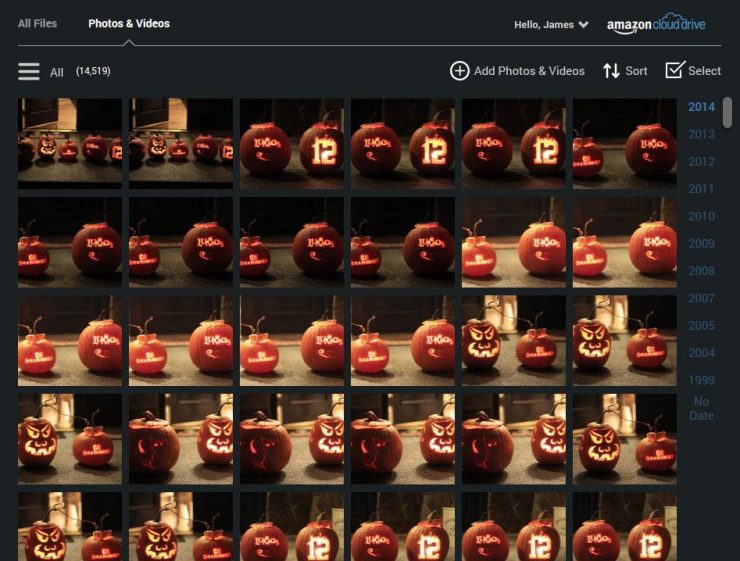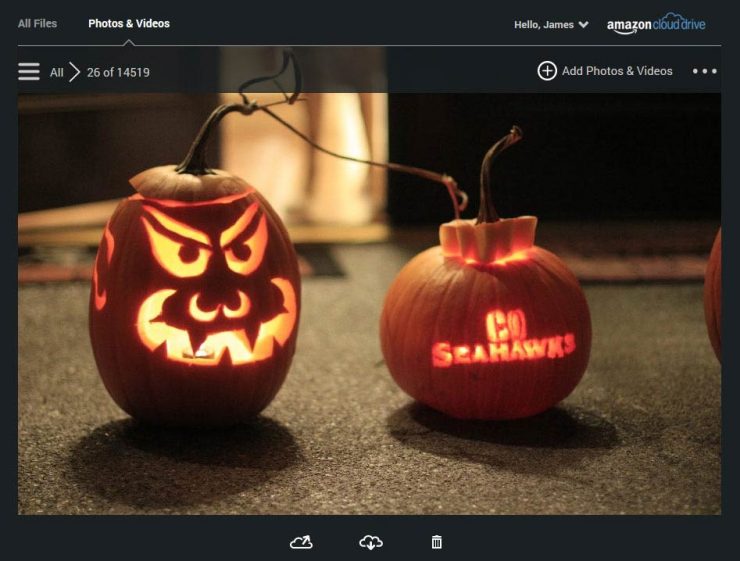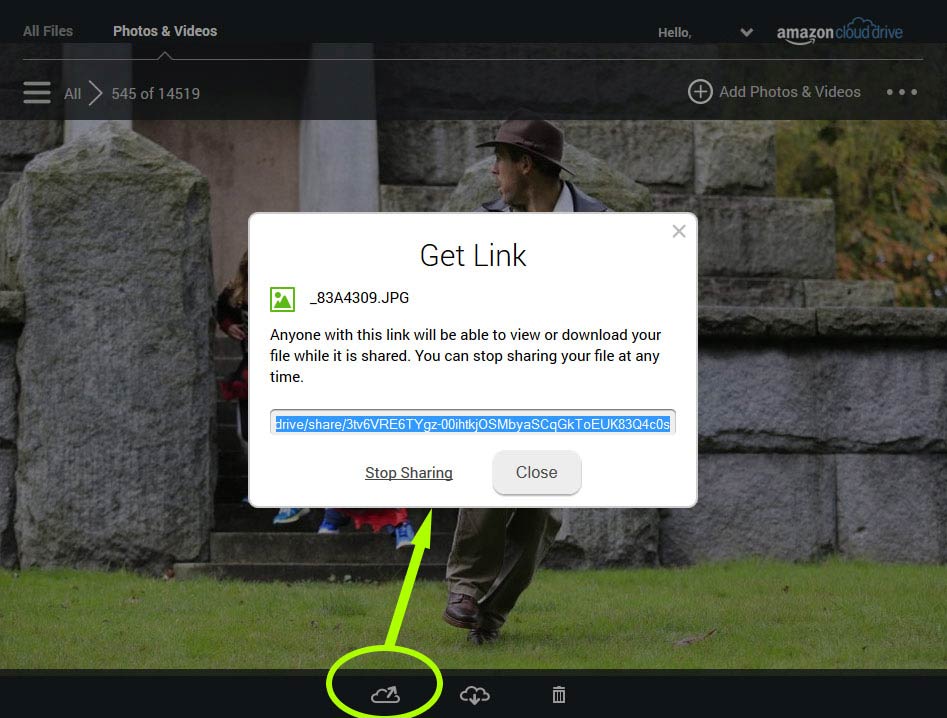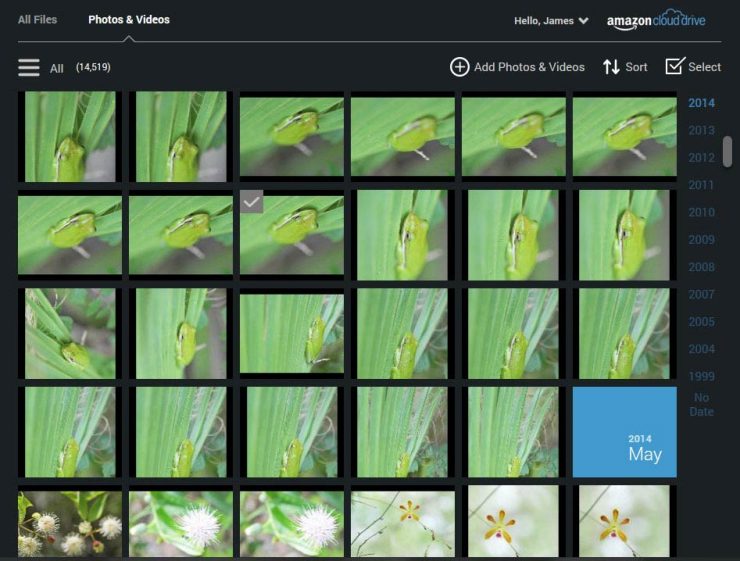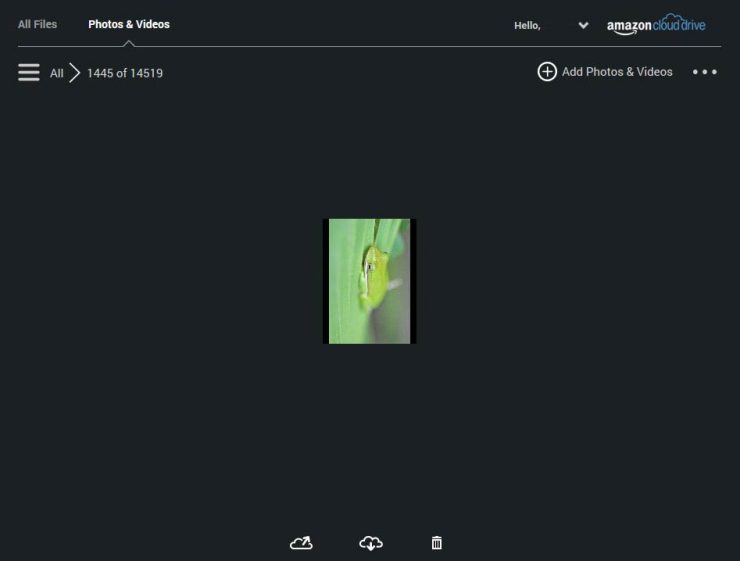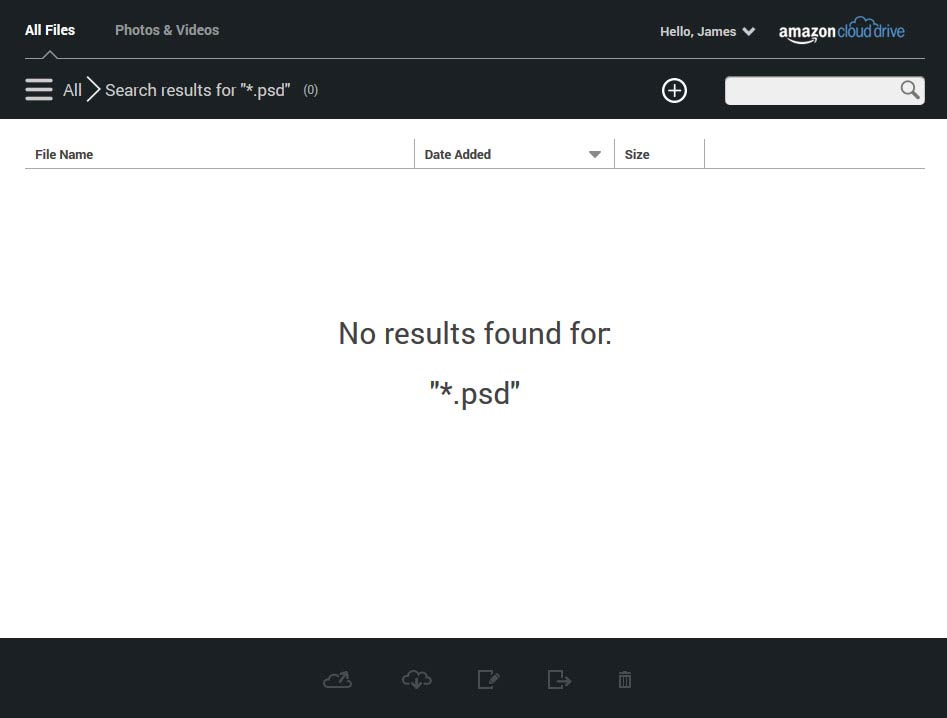Last week when I heard that Amazon Cloud Drive had started offering unlimited photo storage to those of us who have Prime accounts, I was traveling in Florida. While on the road, I generally store my images on my laptop’s internal drive with a backup on a portable external drive, but since there are plenty of opportunities during a trip for my equipment to be stolen or destroyed, I decided that this would be a great chance to try out Amazon’s service. I’m already a Prime member (partly for the Netflix-like movie options, but mostly for the free two-day shipping), so it was a free option. It doesn’t require any downloads (if you use Chrome), but their PC desktop app makes it easier to work with. There’s also an Android app. Currently, there’s no iOS app or dedicated Mac desktop app, but the service is still accessible via browser.
But before we get into this, let me explain: I’m only reviewing this service as a photo backup option, not as a general cloud storage service. Amazon does not allow you to sync a folder on your computer to the web and across devices, so this is not a substitute for Google Drive or Dropbox. That said…
The Positives
Being a bit of a skeptic, I assumed that Amazon would cripple the service beyond usefulness for serious photography enthusiasts by only accepting JPGs and other common compressed formats, but I was delighted to discover that I was wrong. Whether you shoot Canon or Nikon, Sony or Fuji, or any other major brand, the Amazon Cloud Drive will recognize your RAW files, along with JPGs, TIFFs and almost all other common camera-output formats (click here for a complete list). The list also includes many common video output formats.
My first impression of the system was that it was well designed and simple to use. I went to the Amazon Cloud website and downloaded their desktop application, and as soon as it was installed, all I had to do was choose which directory to upload, and it started copying all of my files in that folder to Amazon’s Cloud. If you use Chrome, you can do this from your browser, but it’s not possible with Firefox… you’ll have to stick to single files or use the desktop app.
I picked a directory that had about 20GB of images in it (a single day shooting), and went to bed while it started uploading. I don’t know how long it took with my limited upload-speed connection, but it was done when I woke up in the morning. The next day, I chose the same top-level directory to upload, hoping that the application would check the files against what had already been uploaded and not waste time uploading everything again… and that’s exactly how it worked: only the new files in the directory were uploaded. The files that had already been uploaded were ignored. That’s a nice default behavior.
Once they’re uploaded, images are easy to browse and share with friends. While the standard file-manager interface of the Cloud Drive is always available, there’s a second tab for “Photos & Videos” which provides a familiar gallery view of images, which are automatically organized by date according to the images’ metadata, when available. From this interface, you can either browse thumbnails or flip through full-size images, and you can even watch videos.
Clicking on an icon at the bottom of the viewer pane provides you with a URL to share that particular item with the public.
Finally, in addition to being able to download individual files, the Amazon Cloud Drive gives you the option to “Download your Cloud Drive”, which will essentially restore your entire backup to a new drive of your choice with a single click. Handy.
The Negatives
There are still a few problems with the system, though, some of them minor and some of them significant.
Let me start by getting a few of the minor ones out of the way. First, there’s the fact that the Firefox web interface to the Cloud Drive does not allow users to upload directories. That’s probably the browser’s problem, really, and Amazon provides a desktop app as a workaround.
It’s also incredibly slow to upload an entire library of images. For those of us who have been shooting for years, archives of multiple terabytes are not uncommon. I started to upload a directory of 1.7TB, and after two solid days of uploading, I’d made little headway: only about 300GB uploaded… less than 20% of the total. Again, this is caused by a limitation in my internet connection’s upload speed, but it’s a common one, and an issue that people will encounter if they decide to use Amazon as a true backup. But you don’t need to be there to help your computer along; it can take place in the background.
Previews of RAW files are pretty small and disappointing, too.
Somewhat more annoying is that there’s no way to switch directly between file-manager view and “Photo & Video” view of a set of images; indeed, it is not really accurate to describe these two tabs as different “views”. They are really two separate interfaces to the same data that just happen to be side by side, and if you navigate to a set of images in the file manager (quick and easy) and then switch to the “Photo & Video” tab, you’ll have to navigate through your entire library to find the same set of images again. I’d love it if this worked like switching between Adobe Lightroom’s folder panel and the Library view.
Amazon’s Cloud Drive also does NOT recognize Adobe Photoshop format files; these will count against your 10GB overall free file limit, and once that limit has been reached, PSD files will no longer be uploaded, and neither will any other non-image files, including Lightroom’s sidecar files.
Since I store my PSD files in the same directories as the original RAW files from which they’re derived, this has been a major problem for me. There’s no simple way to exclude all of the PSD files from being uploaded when backing up a whole library directory, and although they can be deleted once they’re on the Cloud Drive, they’re very hard to find. This is because the “Search” function in the cloud drive is severely limited: if I have a file named “_MG_3611.psd” along with “_MG_3611.cr2” on my drive among hundreds of similarly named Canon RAW files, a search for “psd”, “.psd”, or with a wildcard: “*.psd” will turn up nothing in the Cloud Drive Search.
And whats worse is that there is no search functionality at all when you’re using the “Photo & Video” tab. You can sort your images according to date, you can sort them by folder (subfolders are automatically recognized as albums), but you can’t search for a file name or specific date if you want to preview it.
My biggest gripe, though, is the download functionality, though. Yes, it’s easy to download a single image. Yes, it’s easy to download everything. But suppose you want to download a single directory- a day’s shoot, for example. Or a group of 50 images. Can you simply select the folder and click “Download”? No. Can you multi-select a group of images and click “Download”? No. If you select more than one image, the “download” option is disabled. And there’s no way to select a directory at all; they are only available for navigation. So, downloading 50 images would mean individually clicking to select and clicking to download each image. What should take only seconds will take several tedious minutes.
So, Should You Do It?
If you’re an Amazon Prime member, then yes, absolutely. What do you have to lose? Its free, and any backup system is another safeguard against loss of work that is irreplaceable, even if getting your images out can be inconvenient at times and it won’t back up everything. Set it up, make a backup, and put a recurring reminder on your calendar to upload your new files every few days, or weeks, or once a month… depending on how much you shoot. Or just get into the habit of uploading after every shoot. Since Amazon Cloud is not a true backup service (just a storage service), it will require some diligence.
If you’re not an Amazon Prime member but have been considering it, then this would also tip me over the edge on that decision. An online backup is really the best defense against loss of your images to fires or theft, and if you’d use Prime’s other features, this is a good deal.
If you’re not a Prime member and weren’t really considering it anyway, then compare it to a few other options: Flickr gives you 1TB of storage for free, but if that’s not enough for you (its not for me), they charge you $500 for the second TB, per year. You can get unlimited storage with Google Drive for $10/month, with a great user interface and data liberation policies, but that’s $120/year, while Prime is less than $100 and you get all of the other features of a Prime membership. Online backup sites like CrashPlan will give you great protection and great backup software, and may ultimately be the best option, but they also can be more expensive: unlimited backup from a single computer is about $60/year, or $150/year for multiple computers.
In the end, you should get what will work for you and suit your needs. It’s also worth mentioning that photo storage that you get with Amazon is for personal use only, so if you’re a professional, you’re going to have to find something else anyway.